时间:2019-06-17 18:38 来源:未知 热度:℃
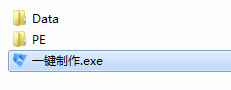
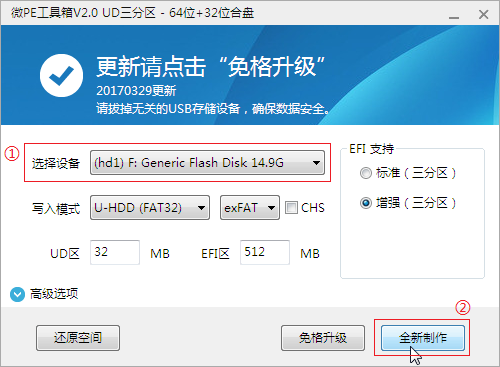
 某数字安全卫士会提示“有程序试图修改Autorun项” 请选择允许本次操作。
某数字安全卫士会提示“有程序试图修改Autorun项” 请选择允许本次操作。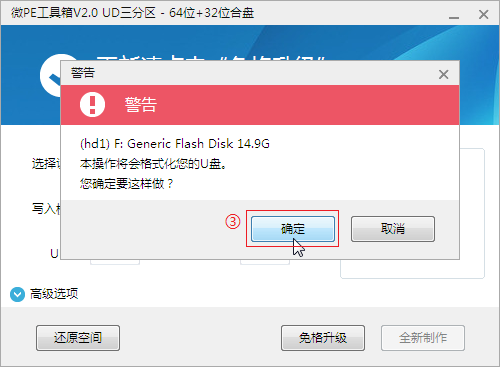
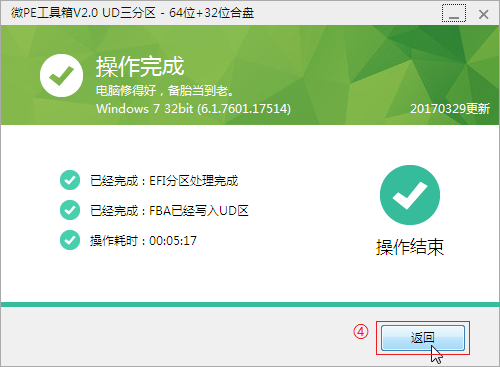

 还有些人会问,我不懂是什么品牌的主板或笔记本怎么办?没事,ESC、F1、F2、F3到F12一个一个的尝试。
还有些人会问,我不懂是什么品牌的主板或笔记本怎么办?没事,ESC、F1、F2、F3到F12一个一个的尝试。 用方向键 ↓ ↑ 选择带有<USB-HDD>或<USB:开头><USB KEY1:><U盘型号><Generic Flash Disk><Mass Storage Device>的选项,按回车键。
用方向键 ↓ ↑ 选择带有<USB-HDD>或<USB:开头><USB KEY1:><U盘型号><Generic Flash Disk><Mass Storage Device>的选项,按回车键。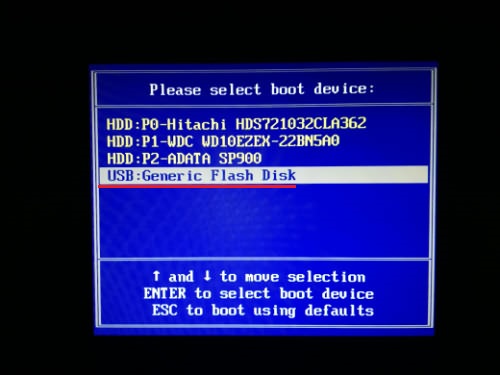
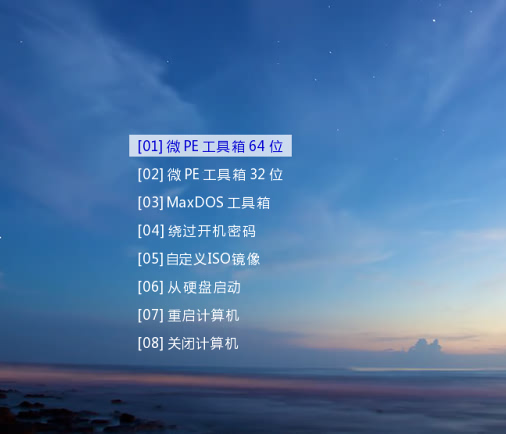
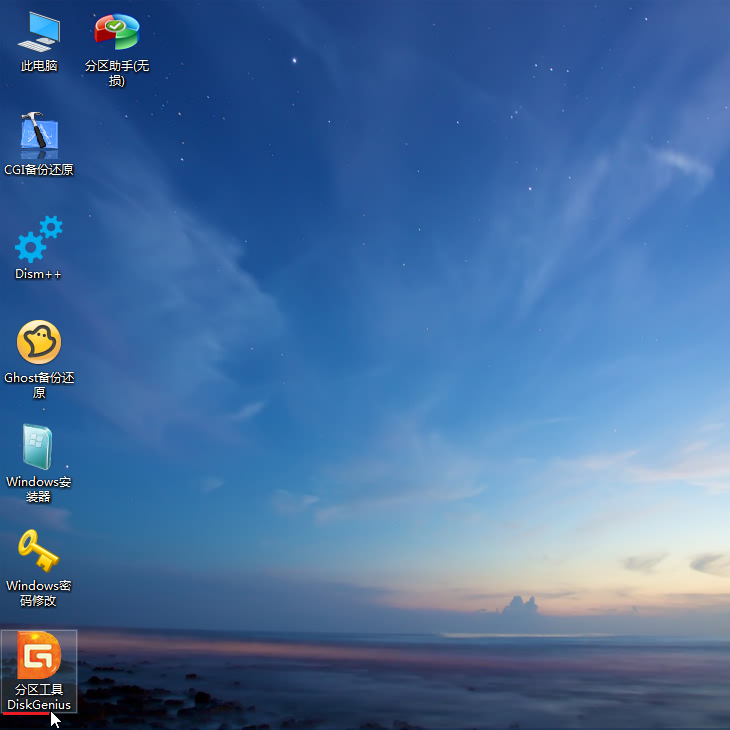
 如未显示HD*:开头的请检查硬盘是否工作正常。
如未显示HD*:开头的请检查硬盘是否工作正常。
分区数目:硬盘容量500GB以上推荐4个分区 ,硬盘容量小于256GB的推荐1~2个分区)



上一篇:修复系统引导
下一篇:没有了