时间:2019-06-17 18:39 来源:未知 热度:℃
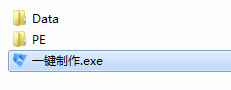
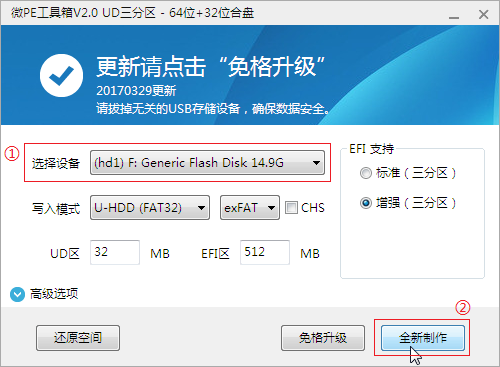
 某数字安全卫士会提示“有程序试图修改Autorun项” 请选择允许本次操作。
某数字安全卫士会提示“有程序试图修改Autorun项” 请选择允许本次操作。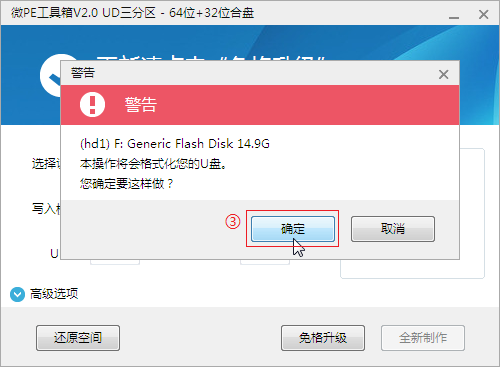
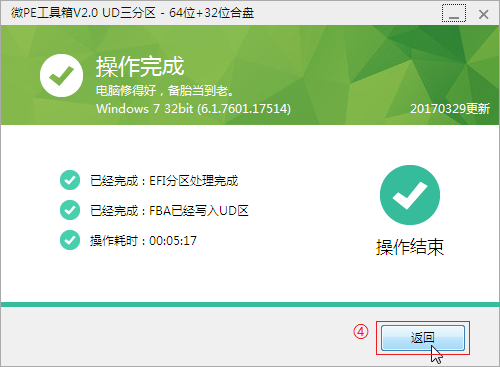
 推荐下载保存到D或E盘,请勿直接下载到U盘,以免出错。
推荐下载保存到D或E盘,请勿直接下载到U盘,以免出错。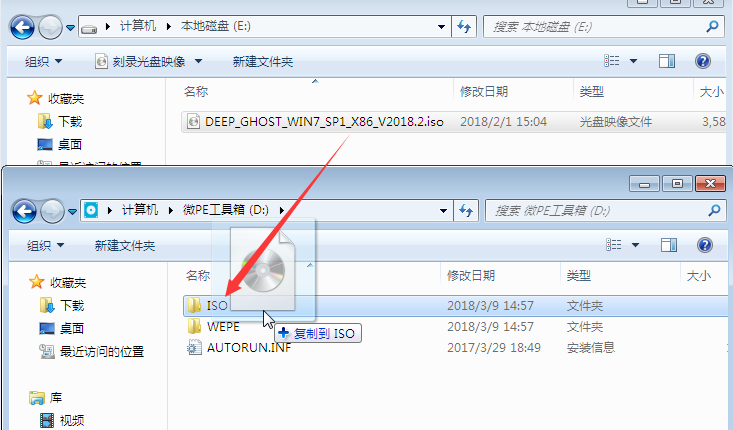

 还有些人会问,我不懂是什么品牌的主板或笔记本怎么办?没事,ESC、F1、F2、F3到F12一个一个的尝试。
还有些人会问,我不懂是什么品牌的主板或笔记本怎么办?没事,ESC、F1、F2、F3到F12一个一个的尝试。 用方向键 ↓ ↑ 选择带有<USB HDD:>或<USB:><USB KEY1:><U盘型号><Generic Flash Disk><Mass Storage Device><UEFI:>的选项,按回车键。
用方向键 ↓ ↑ 选择带有<USB HDD:>或<USB:><USB KEY1:><U盘型号><Generic Flash Disk><Mass Storage Device><UEFI:>的选项,按回车键。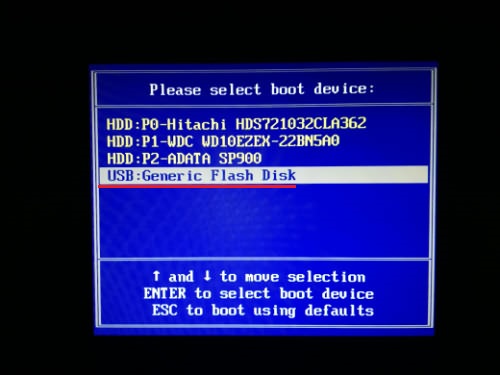
 如您的电脑启动方式为UEFI,将不显示此界面。
如您的电脑启动方式为UEFI,将不显示此界面。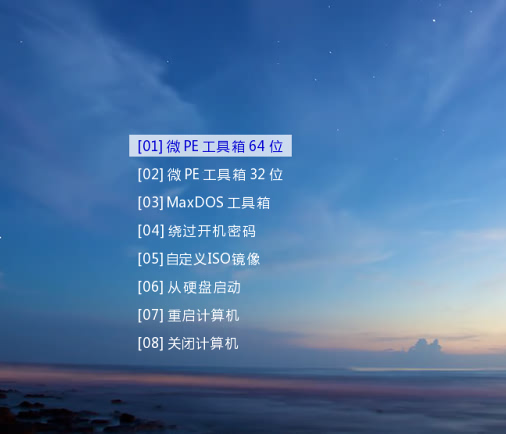
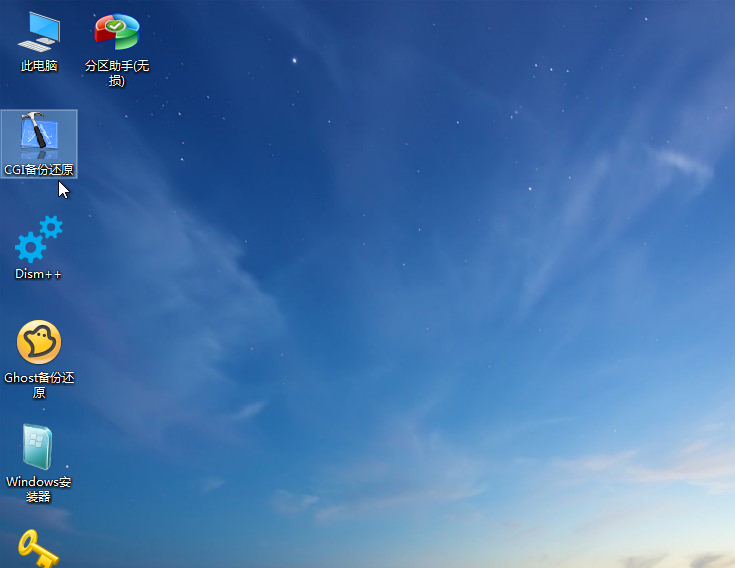
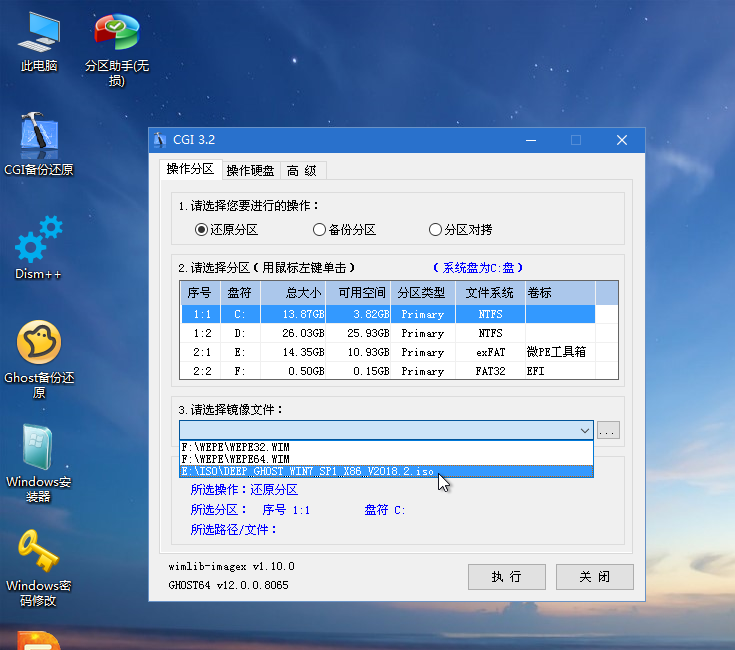
 在此步骤出现问题访问链接查看解决方法:www.xitongba.cc/setup/415.html
在此步骤出现问题访问链接查看解决方法:www.xitongba.cc/setup/415.html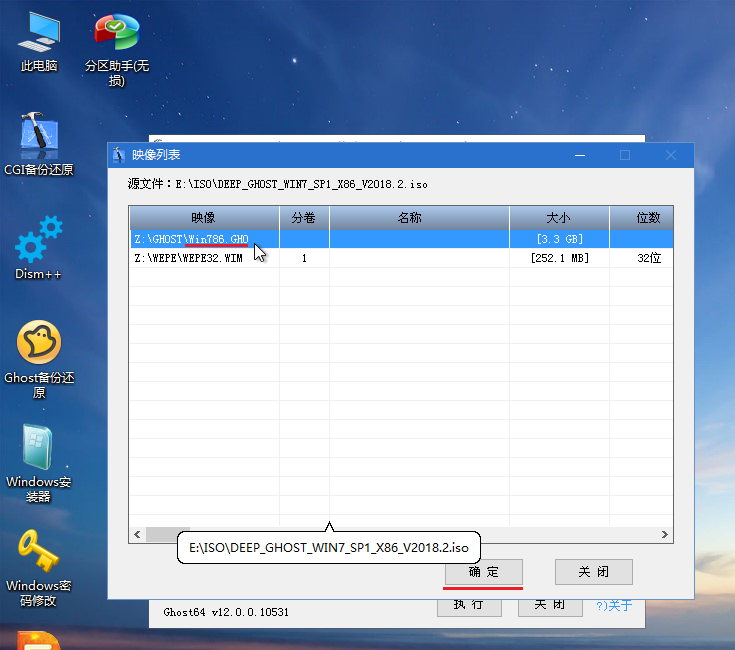
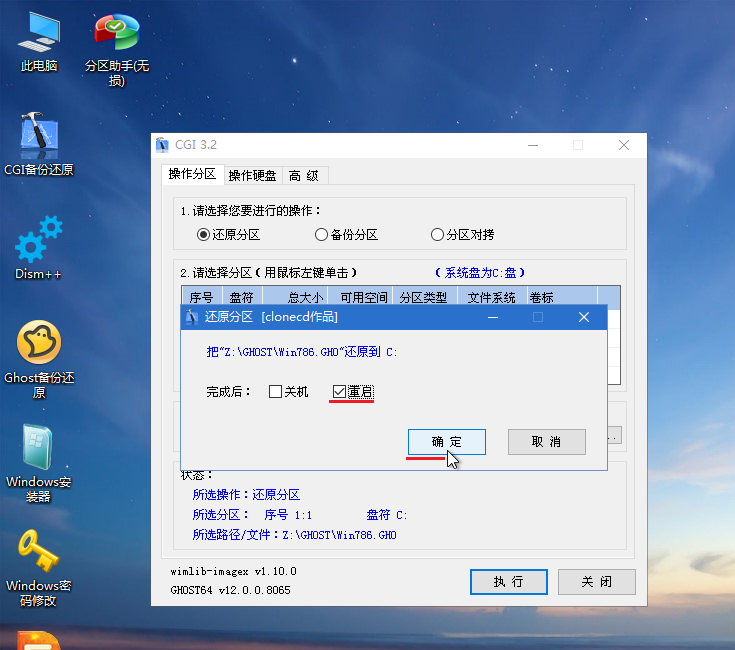

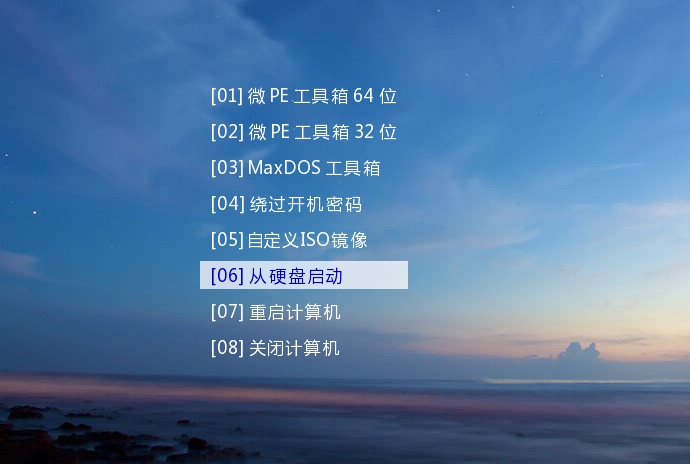
上一篇:没有了
下一篇:修复系统引导